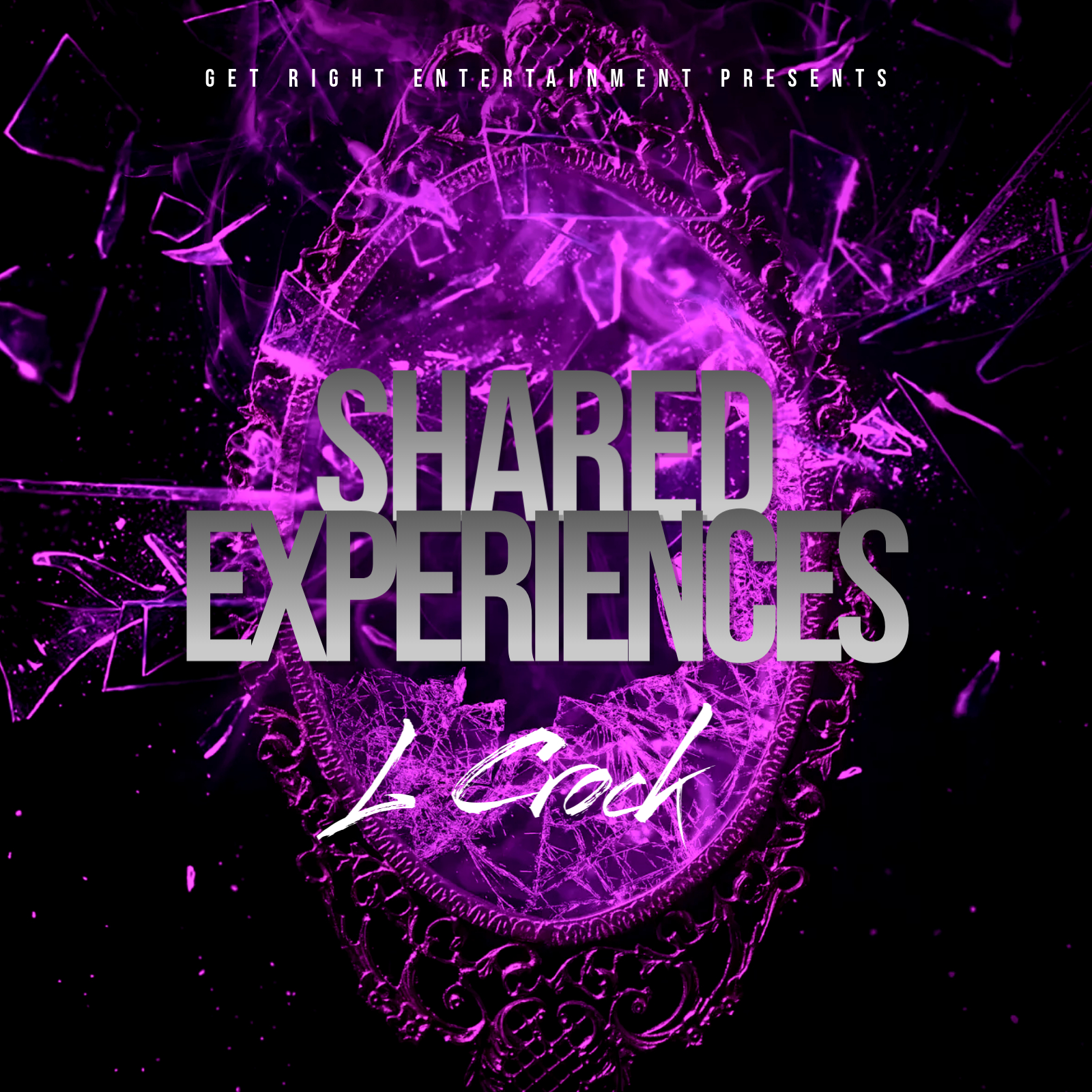Unlike Android devices, managing data on iOS devices is such a hectic task; from transferring files to setting your own customized ringtone, everything must be done via the iTunes app. And everyone knows how complex it can get using iTunes because it asks too much from users when setting ringtones. For instance, when you are setting a ringtone, it would ask you to trim both the starting and ending point. But that is not the only drawback; it is slow, ringtones are paid, and limited options are available for the users.
You must have this question in mind now: how to transfer ringtone to iPhone without iTunes? Fortunately for you, there are a number of third-party apps that can help you make the best ringtones for iPhones, and in this article, we are going to discuss some of them. So, let us get on with our guide on how to transfer ringtone to iPhone without iTunes.

Making Ringtones with iRingg
iRingg is a third-party app that helps users make their own customized ringtones and transfer them to their iPhones without the need for iTunes sync. Here is a step-by-step guide on how to make ringtones with the application iRingg.
-
Step 1
To kick off the process, you need to download the iRingg application from their website and install it on your computer by following the on-screen instructions. The software is free to download and is compatible with both macOS and Windows devices.
-
Step 2
After installing the iRingg application, launch it and then establish a connection between your iPhone and your computer with the help of a standard USB cable. You can also connect wirelessly via the Wi-Fi feature, but you need to make sure you have at least established a connection between the device once through the USB cable.
-
Step 3
Find the “Search Music” tab on the main menu of the app, and then enter the name of your desired track. After that, select and trim the part of the track that you want as your new ringtone for further editing.
You can also check the “For You” section in the app; it gives you ringtone suggestions based on your computer library and search history.
-
Step 4
Now, in the “Personalize & Edit” tab, you can make certain changes to your track according to your choice. For instance, you can add your own voice or add SndMojis in the ringtone to make it more unique and interesting for the listeners.
-
Step 5
Once you are done with the editing, you need to export your track to your iPhone device. To do that, you need to click on the Export Ringtone Button > Choose iPhone, and boom, it will transfer your file to your device ringtone settings in just a few seconds.
-
Step 6
Now, all you have to do is go to your Phone’s Setting > Sounds > Ringtones and find the track that you have just made with the help of the iRingg software.
This is how easy it is to make customized ringtones with the IRingg application. Now, we will look at some of the pros and cons of the application to help you make a better decision:
Pros of using iRingg
- You can download ringtones from YouTube and Soundcloud
- It gives you unique editing options to make your ringtone more personalized
- 6th sense feature provides you ringtones based on your previous searches
- You can transfer your files via the Wi-Fi feature
- It is very fast and efficient
Limitations of iRingg
- It can not cut the audio with sharp second based precision
Making Ringtones with SYC 2
Softorino YouTube Converter 2 (SYC) helps the users download their desired ringtones from different sources and transfer them to their devices in just a few minutes. Here is a step by guide on how to make a ringtone using the SYC 2:
-
Step 1
To begin with the process, you need to download the SYC 2 software from their website and install it on your computer by following the on-screen instructions; the app is compatible with both Windows and Mac.
-
Step 2
Once installed, launch the application and then connect your phone to your computer via the standard USB cable or wirelessly through the WI-Fi feature. But when connecting through the Wi-Fi option, make sure both the devices are on the same network, and you have at least once established a connection with the USB cable.
-
Step 3
Now, copy the URL link of the song that you want to set as your new ringtone; the app will automatically pull the link and add it to the download queue. You can also use the in-app browser to search for the songs that you want to download; this way you do not have to leave the application to search at all.
-
Step 4
After you have found your desired track, you need to select the format to Ringtone, trim the song (if you wish otherwise, just download the whole), and then click on the “Convert & Transfer to iPhone” option to transfer that song to your iPhone.
-
Step 5
Now, the last thing you will have to do is visit the phone’s setting > Sound > Ringtone and then select the ringtone that you just transferred with the help of the SYC 2 app as your new ringtone.
Here are some of the pros and cons of the SYC 2 you should know:
Pros of using SYC 2
- The application lets you download ringtones from more than 66 sources
- SYC 2 has an in-app browser
- It allows you to trim the song
- The app is very fast and efficient
- User-friendly interface
Limitations of SYC 2
- Sometimes the ringtones get lost when trying to sync
Bottom Line
Our guide has presented you with two applications that can help you make and transfer ringtones without the need for iTunes. We are hopeful that now you can make ringtones on your own, but in case you are still unsure, then we would advise you to download both iRingg and SYC 2 on your computer, avail of the one-day free trial, and see for yourself how easy it is to make ringtones for iPhone without iTunes.